چگونه فایل های اکسپلورر را تعمیر کنیم برای این کار با ما همراه باشید
۱. ویندوز اکسپلورر را ریستارت کنید
زمانی که ویندوز اکسپلورر با مشکل روبهرو میشود، اولین کاری که میتوانید انجام دهید ریستارت کردن آن است. اگر مشکل سادهای مانند کش خراب فایلها وجود داشته باشید، با این کار مشکل برطرف میشود.
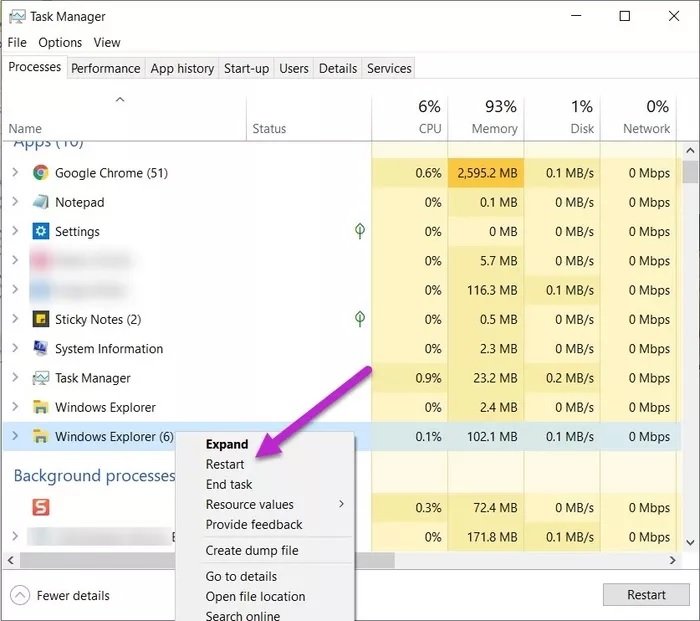
برای ریستارت فایل اکسپلورر باید به تسک منیجر بروید و در تب Process، آن را تحت عنوان Windows Explorer میبینید. روی آن راست کلیک کرده و گزینه Restart را انتخاب کنید.
۲. ویندوز را آپدیت کنید
بروزرسانیهای ویندوز اهمیت بالایی دارند مخصوصا اینکه امنیت سیستمتان را افزایش میدهند. اگر برای مدت طولانی است که دستگاهتان را آپدیت نکردهاید، احتمالا با مشکل کندی سیستم یا عملکرد نامناسبش روبهرو میشوید، مخصوصا اگر مشغول انجام کارهای سنگین با آن باشید.
به همین دلیل بهتر است بروزرسانیهای ویندوز را دانلود و نصب کنید، البته برخی از همین آپدیتها میتوانند دردساز شوند، بنابراین بد نیست پیش از نصب آنها، مدت زمان کوتاهی منتظر بمانید تا از باگهای احتمالی اطلاع پیدا کنید. برای دریافت برورزرسانی تنها کافیست در منوی استارت عبارت «Check for updates» را جستجو کنید.
۳. تاریخچه فایل اکسپلورر را پاک کنید
قابلیت جستجوی فایل اکسپلورر کاربرد زیادی دارد و تمام جستجوهای گذشتهتان را ذخیره میکند تا در آینده راحتتر بتوانید به سراغ آنها بروید. اما اگر میزان جستجوهایتان افزایش پیدا کند، این احتمال وجود دارد که پس از مدتی فایل اکسپلورر کند شود و کارایی لازم را نداشته باشد. بنابراین بهتر است تاریخچه فایل اکسپلورر را پاک کنید.
برای اینکار اول از همه یک عبارت را در کادر جستجوی فایل اکسپلورر تایپ کنید. زمانی که جستجو کامل شد، روی فلش کوچک در بالای این باکس کلیک کنید تا منوی جدیدی باز شود.
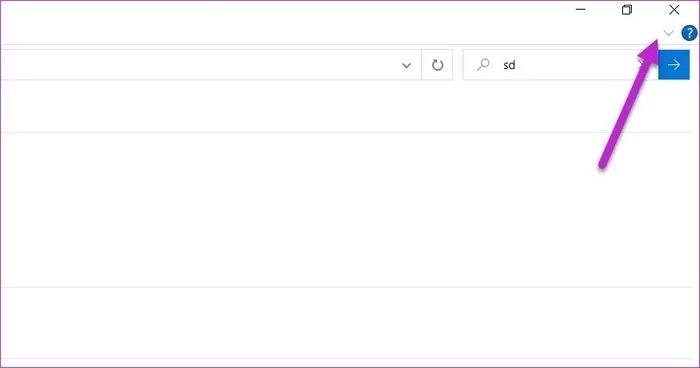
در ادامه روی تب Search کلیک کرده و به مسیر Recent Searches > Clear Search History بروید.در ادامه روی تب Search کلیک کرده و به مسیر Recent Searches > Clear Search History بروید.
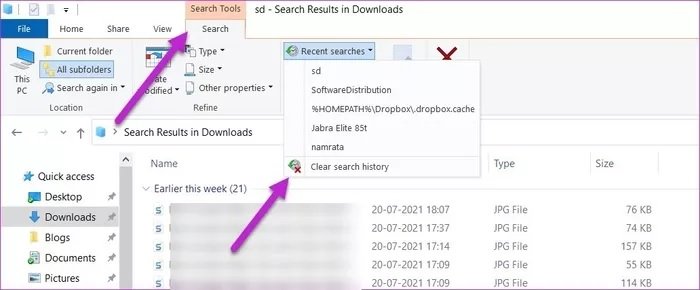
اگر فایل اکسپلورر هنگ نکرده باشد، میتوانید با مراحل بالا تاریخچه آن را حذف کنید. اما اگر ویندوز اکسپلورر از کار افتاده باشد و نتوانید با آن کار کنید، باید به سراغ تنظیمات بروید.
با فشردن دکمههای ویندوز و I، تنظیمات را باز کنید و عبارت «FIle Explorer Options» را جستجو کنید. حالا یک پنجره کوچک پیش روی شما قرار میگیرد.
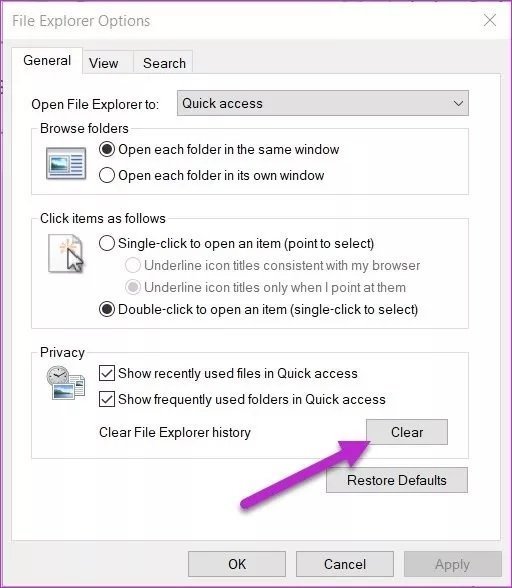
در این پنجره، در بخش Privacy تنها کافیست روی گزینه Clear که روبهروی عبارت Clear File Explorer history قرار گرفته، کلیک کنید.
۴. Disk Cleanup را اجرا کنید
اگر با روشهای بالا مشکلتان برطرف نشد، Disk Cleanup یکی دیگر از راههای رفع مشکل از کار افتادن فایل اکسپلورر در ویندوز 10 است. همانطور که میتوان از نام این قابلیت حدس زد، با Disk Cleanup از دست فایلها و فولدرهای موقتی که سیستمتان را اشغال کردهاند، خلاص میشوید.
برای پاک کردن فضا، عبارت Disk Cleanup را در منوی استارت جستجو کرده و سپس از منو، درایو C را انتخاب کنید.
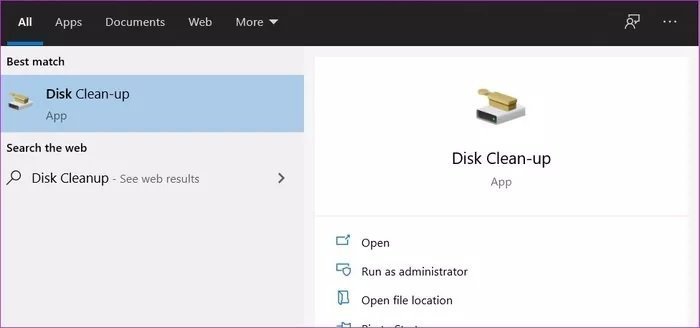
زمانی که پنجره Disk Cleanup باز شد، گزینههای Downloaded Programs Files ،Temporary Internet Files و Thumbnails را انتخاب کرده و در نهایت روی گزینه OK در پایین صفحه کلیک کنید.
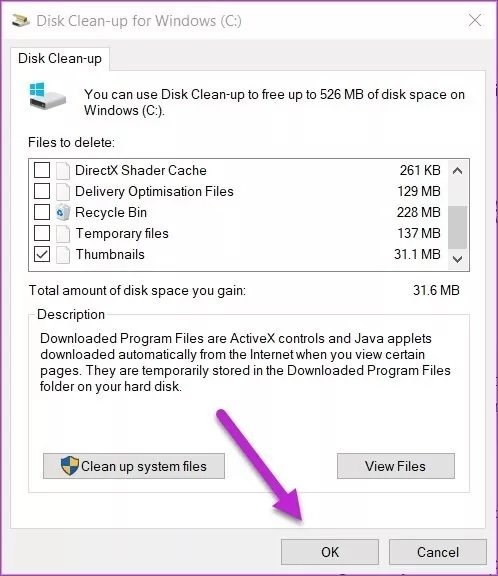
۵. به سراغ سرویس ایندکس بروید
یکی دیگر از دلایل از کار افتادن یا عملکرد کند فایل اکسپلورر میتواند مربوط به مشکلات سرویس ایندکس کردن باشد. اگر فایل اکسپلورر نتایج را با سرعت پایینی بارگذاری میکند یا اینکه بطور غیرمنتظره کرش میکند، زمان آن رسیده که ایندکس را دوباره بسازید.
برای چنین کاری، عبارت Indexing Options را جستجو کنید.
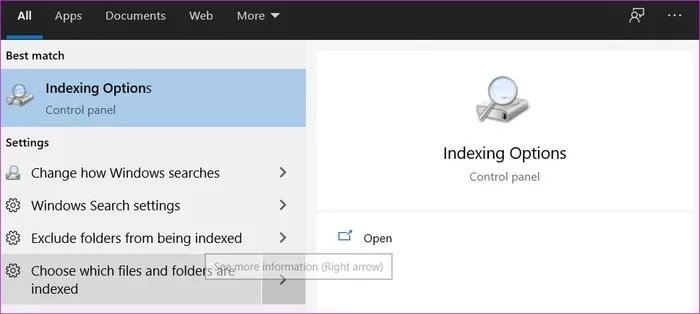
پس از باز شدن پنجره مربوطه، روی دکمه Advanced کلیک کرده و در بخش Troubleshooting، روی گزینه Rebuild کلیک کنید.
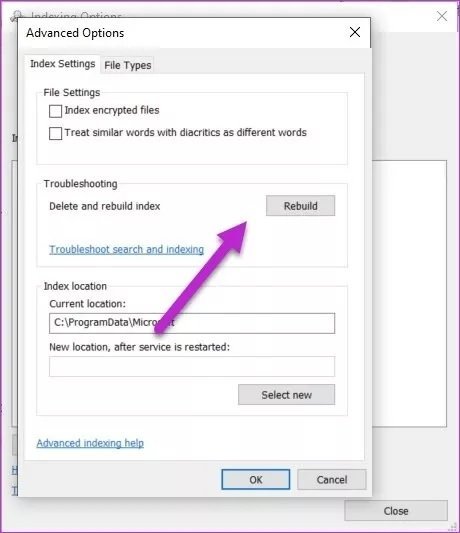
اگر مشکل فایل اکسپلورر مربوط به ایندکس کردن فایلها باشد، این راهحل مشکلتان را برطرف میکند. در پایان سیستمتان را ریستارت کنید.
۶. یک فرایند جدا اجرا کنید
حتی اگر مشکل را برطرف کنید، شاید در آینده دوباره با آن مواجه شوید. به همین دلیل میتوانید پنجره فایل اکسپلورر را مجبور کنید که در یک فرایند جدا اجرا شود.
اگرچه مایکروسافت ادعا میکند که چنین ویژگی بطور پیش فرض روی اکثر سیستمهای مجهز به ویندوز 10 وجود دارد، اما بد نیست خودتان هم آن را بررسی کنید. برای شروع کار، FIle Explorer Options را جستجو کنید. در پنجره آن به تب View بروید و گزینه Launch Folder windows in seperate process را فعال کنید.
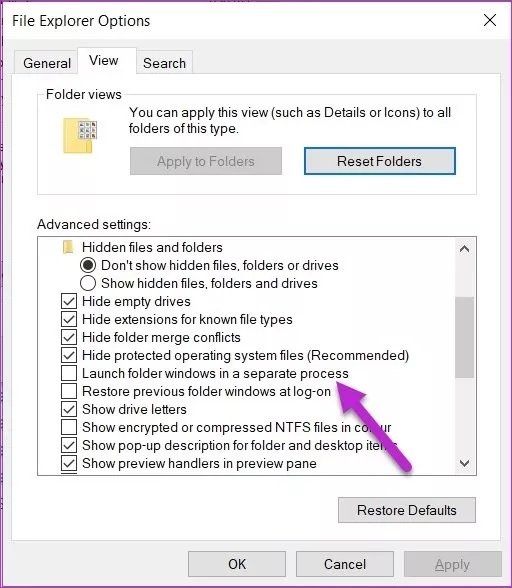
البته شاید این گزینه بطور پیش فرض فعال باشد، اما اگر نبود آن را انتخاب کرده و تغییرات را ذخیره کنید.
۷. به دنبال فایلهای خراب بگردید
فایلهای خراب میتوانند عملکرد سیستمتان را با مشکل روبهرو کنند. اگر برخی فایلهای کلیدی و اصلی ویندوز در فرایند آپدیت با مشکل مواجه شده باشند، احتمال اینکه روی عملکرد فایل اکسپلورر تاثیر منفی بگذارند، وجود دارد.
برای رفع مشکل فایلهای خراب میتوانید از ابزار داخلی System Fle Checker یا SFC استفاده کنید. SFC به دنبال فایلهای خراب یا گم شده میگردد و آنها را بطور خودکار بازیابی میکند.
در منوی استارت Command Prompt را جستجو کنید، روی آن راست کلیک کرده و به عنوان Administrator اجرایش کنید.
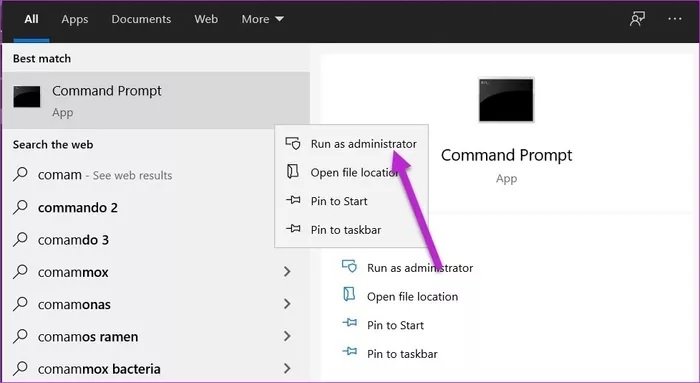
پس از باز شدن پنجره کامند پرامپت، دستور زیر را درونش تایپ کنید:
sfc /scannow
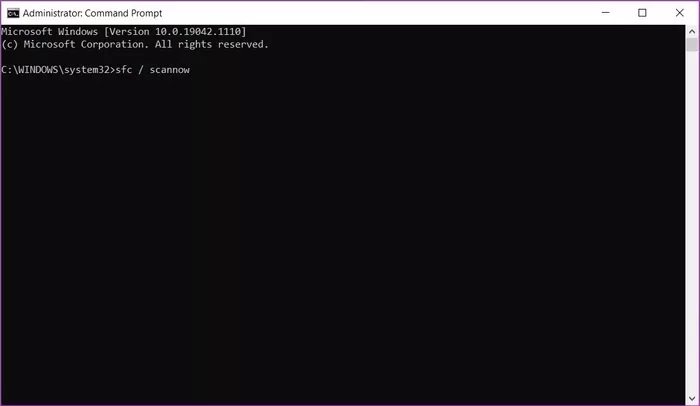
پس از تایپ این دستور، مدتی برای اجرایش صبر کنید. پس از اتمام اجرای دستور، عبارت Found corrupt files and successfully repaired them به نمایش گذاشته میشود.
سیستمتان را ریستارت کنید تا مشکل فایل اکسپلورر در ویندوز 10 برطرف شود.
در نهایت باید به این موضوع اشاره کنیم که برای اینکه فایل اکسپلورر در ویندوز ۱۰ عملکرد درستی داشته باشد و با مشکلی مانند از کار افتادن روبهرو نشود، باید سیستمتان رم و فضای ذخیرهسازی کافی داشته باشد.







